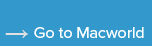How to selectively migrate files from Time Machine

You can selectively migrate files, but you still have to create a new account.

Christopher Phin
“);});try{$(“div.lazyload_blox_ad”).lazyLoadAd({threshold:0,forceLoad:false,onLoad:false,onComplete:false,timeout:1500,debug:false,xray:false});}catch(exception){console.log(“error loading lazyload_ad “+exception);}});
David Camp has mostly moved his work from an old MacBook Pro that’s failing to a new one. However, he still has some files on the old machine that he’s also backed up via Time Machine to a Time Capsule.
The old machine is definitely showing signs of impending death, so I’m wondering if I can move its files onto my new machine via the Time Machine backup. I’d like to do this without creating a separate partition on the newer Mac. I just want to access some of the data on the old one.
You have to create account, but not a new partition, to do a partial migration. You can then transfer those files into your main user account.
- On the new Mac, launch Migration Assistant and follow instructions to restore the old Mac from the Time Capsule backup.
- When prompted at the Select the Information to Transfer stage what you want to bring over, uncheck everything but the user account that has your documents. You can even click the expand triangle next to the account name and omit Music, Pictures, and other folders.
- Wait for the copying to finish, which creates a new account with the migrated items.
- Select the contents of the Documents and other folders in the new users account, and move them into your main account’s folders. I suggested dropping them into a single new folder because of the next step. You will have to enter an administrative password to complete this step.
- Select the folder into which you copied the items and choose File > Get Info.
- Click the lock icon in the lower-right corner.
- Click the + button and select your account name from the Users & Groups list and click Select.
- If you don’t want the imported user associated with those files, select the name in the Get Info window and click the – button.
- Select the gear icon and choose Apply to Enclosed Items and then confirm.
Ask Mac 911
We’ve compiled a list of the questions we get asked most frequently along with answers and links to columns: read our super FAQ to see if your question is covered. If not, we’re always looking for new problems to solve! Email yours to mac911@macworld.com including screen captures as appropriate. Mac 911 can’t reply to—nor publish an answer to—every question, and we don’t provide direct troubleshooting advice.