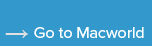How to use Reader mode in Safari for macOS High Sierra

Want to visit websites without annoying ads, videos, and other distractions? Safari’s Reader mode is the way to go.
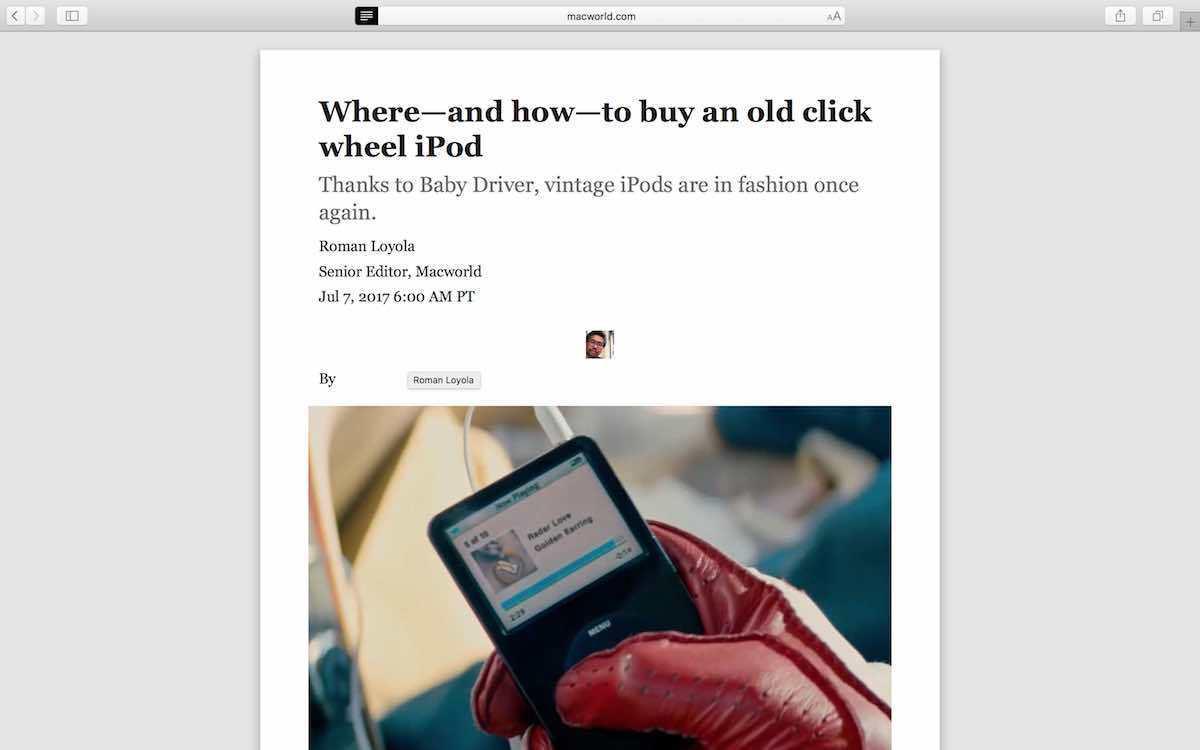
IDG
“);});try{$(“div.lazyload_blox_ad”).lazyLoadAd({threshold:0,forceLoad:false,onLoad:false,onComplete:false,timeout:1500,debug:false,xray:false});}catch(exception){console.log(“error loading lazyload_ad “+exception);}});
Safari’s Reader mode is a way for users to peruse a webpage without distractions from ads, videos, sponsored content links, and other web elements you may not consider essential to the article you are reading.
In Safari 10 (the version that comes with macOS Sierra), Reader mode has to be enabled manually (View > Show Reader or press Shift-Command-R). With Safari 11 in macOS High Sierra, you can set the browser to open most pages in Reader mode. (Some pages, like the homepage of news sites, can’t be opened in Reader mode. But the individual articles can.)
Here’s how to set Reader mode in Safari 11 for macOS High Sierra. What this will do is open any pages that are Reader compatible in Reader mode when you visit a particular website. (This how-to uses the High Sierra public beta. It will be updated when beta updates and the final version are released.)
Set Reader mode for a website
1. Go to a website you want to configure for Reader mode. We’ll use macworld.com in this example. Right-click the URL box and select Settings for This Website, or go to Safari > Settings for This Website.
 IDG
IDG2. A large pop-up will appear underneath the URL box. Look for the header that reads, “When visiting this website.” If you want Reader mode to always work on this site, check the box for “Use Reader when available.”
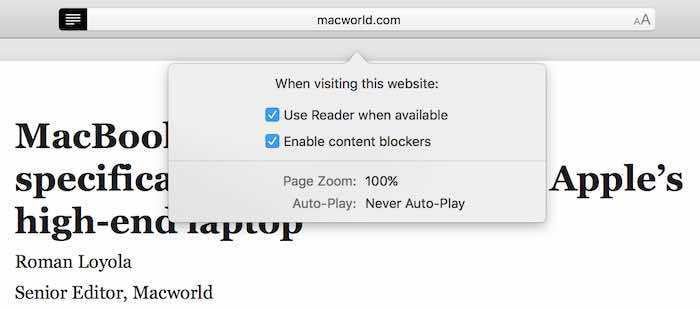 IDG
IDGAs I mentioned before, some pages, like top homepages, won’t open in Reader. It usually works with article pages.
3. Click anywhere else on screen to exit the pop-up. You’re done.
Manage your Reader websites
If you want to see what websites you’ve set for Reader, or you want to adjust your settings, here’s how.
1. Go to Safari > Preferences.
2. In the Preferences window, click on the Websites icon at the top.
3. Click on Reader in the left column.
4. In the box to the right, you will see a list of websites for which Reader has been set. To turn on/off Reader, click the pop-up menu to the right of each website and select either On or Off.
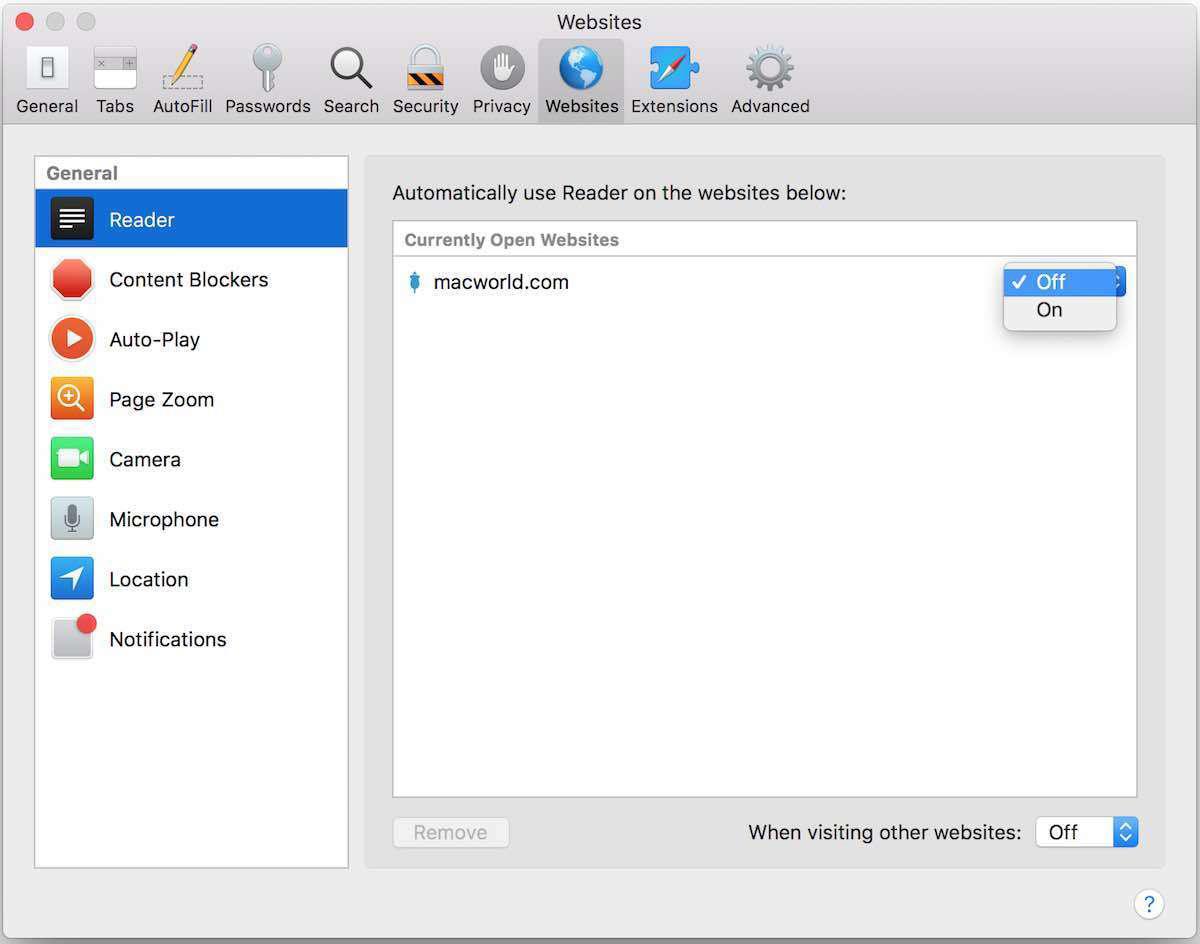 IDG
IDG5. At the bottom of the preference window is an important setting. “When visiting other websites” basically allows you to determine if any website you visit opens in Reader mode. Select On or Off.
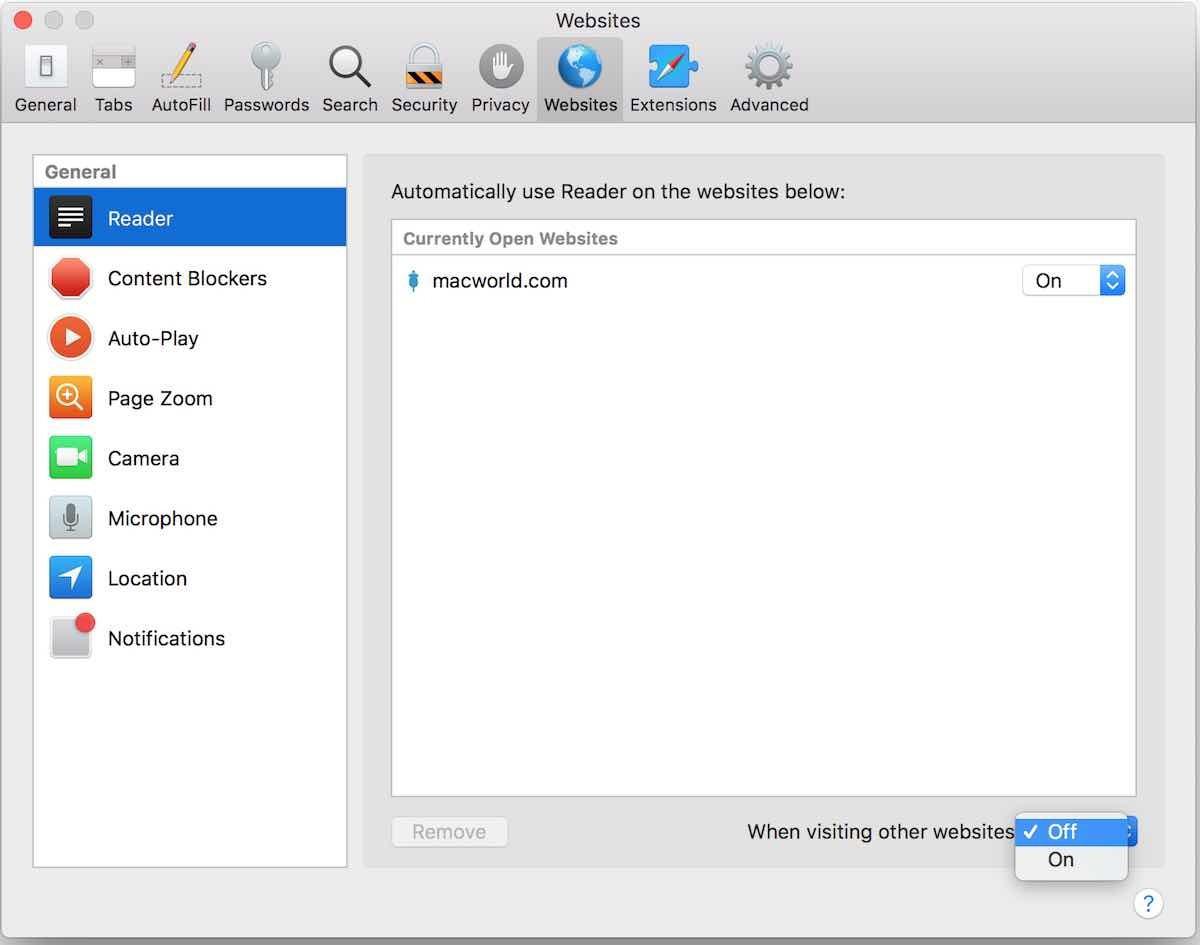 IDG
IDG6. Close the window when you’re all set.
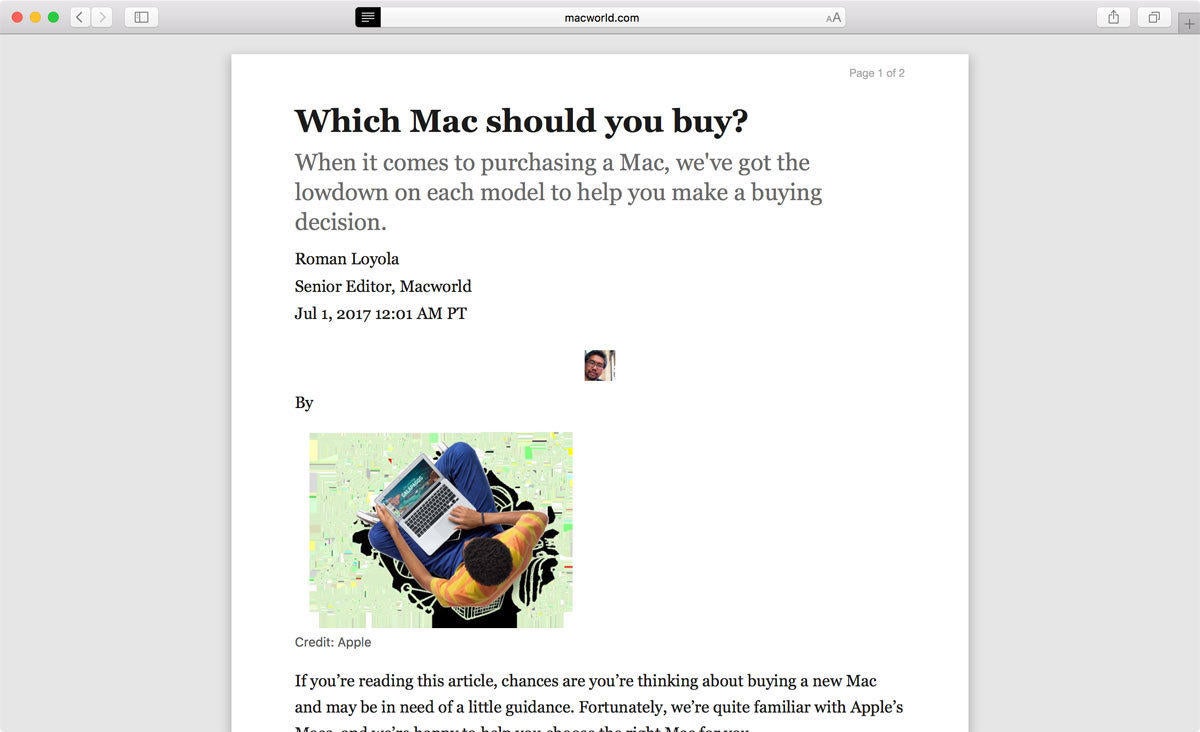 IDG
IDG