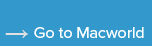How to use TinkerTool System 5 to set folder permissions in macOS
There’s a utility that can help you with shared folders and access.
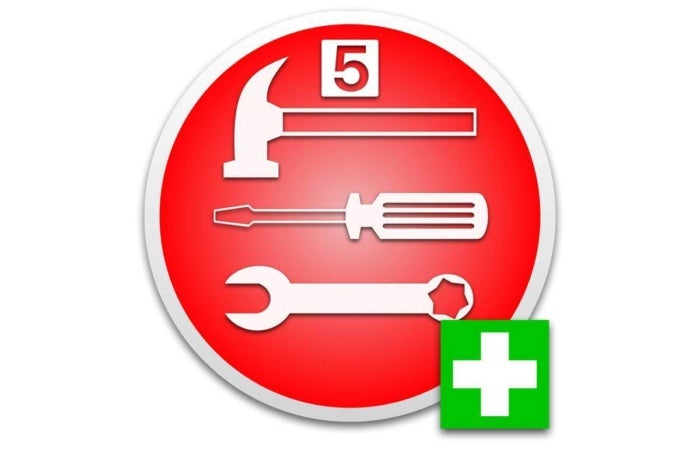
Marcel Bresink Software-Systeme
“);});try{$(“div.lazyload_blox_ad”).lazyLoadAd({threshold:0,forceLoad:false,onLoad:false,onComplete:false,timeout:1500,debug:false,xray:false});}catch(exception){console.log(“error loading lazyload_ad “+exception);}});
A few weeks ago, I answered a reader question about “inherited permissions,” or how to deal with a shared folder that multiple people use via file serving on a regular Mac, not one running macOS Server. By default, permissions attach to the account of the person who created a file or folder unless you upgrade the Mac to the server flavor (cheap, but complicated) or use some command-line text that’s difficult to use if you don’t regularly interact with files and folders via Terminal.
Colin MacGregor wrote in with a piece of advice about an alternative. The app TinkerTool System, now in version 5, lets macOS users modify a million zillion settings (you think I’m exaggerating), as well as manually invoke maintenance operations and utilities that otherwise require intimate command-line knowledge.
Part of TinkerTool System lets you muck about with file and folder permissions, including ACL (Access Control List) settings that include setting a folder to pass access to all nested items inside it. TinkerTool System is just $14, so you can inexpensively solve this problem if it’s a persistent one you need for a workgroup. It’s also a remarkable tool in its own right if you want insight and control over macOS, and perform complicated tasks (like creating a macOS installer disk) with a single click or two.
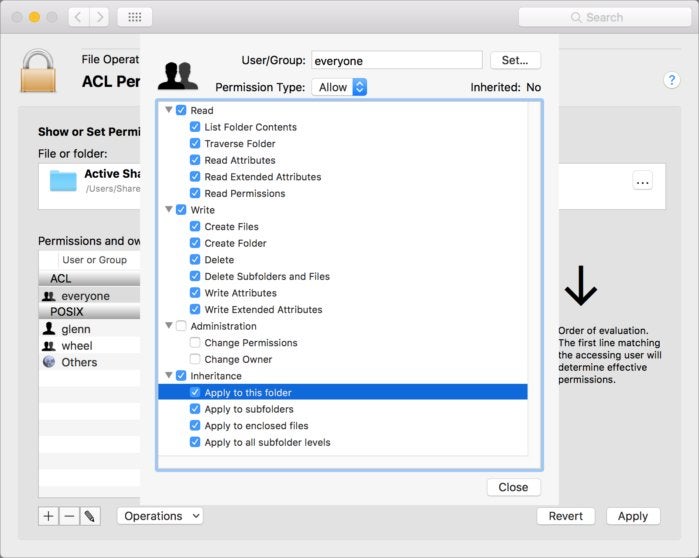 IDG
IDGTinkerTool System 5 offers deep access to settings and tools, including ACLs.
You can try this out by downloading TinkerTool System, which offers a fully functional preview for the first five launches on a given Mac. After that, it shrinks to a demo mode until you pay and unlock it.
To set up the inherited permissions in TinkerTool System:
- Click ACL Permissions in the File Operations section.
- Drag or select the folder you want to set up with inherited permissions.
- Click the + sign at lower left.
- Click the Groups tab, find and select the Everyone account, and then click OK. (It can be easier to search on Everyone than scrolling through the groups list.)
- Double click the new line added under ACL with “everyone” listed as the user or group.
- Under Inheritance, make sure all four boxes are checked. All the boxes for Read and Write should also be checked by default; if not, make sure they are.
- Click Close, and then click Apply.
With those four checkboxes set, all files added to that folder, as well any folder within it, and any nested subfolders beneath it, will all be set to the permissions necessary. If you examine the folder in the Finder with Get Info (select and then choose File > Get Info), you’ll see a new item for that group in the Sharing & Permissions section, marked Custom.
For additional security, you could create a group in macOS Users & Groups system preference pane, and then use that group instead of “everyone” to set these permissions.
Colin also suggested that making sure the username of each person’s account on a shared file server matches the user name on their individual Macs to prevent permissions mismatches.
Ask Mac 911
We’ve compiled a list of the questions we get asked most frequently along with answers and links to columns: read our super FAQ to see if your question is covered. If not, we’re always looking for new problems to solve! Email yours to mac911@macworld.com including screen captures as appropriate. Mac 911 can’t reply to—nor publish an answer to—every question, and we don’t provide direct troubleshooting advice.