If you can’t get macOS Mail to work after upgrading to two-factor authentication, here’s a way to fix it
consent.ads.queue.push(function(){
try {
IDG.GPT.addDisplayedAd(“gpt-superstitial”, “true”);
$(‘#gpt-superstitial’).responsiveAd({screenSize:’971 1115′, scriptTags: []});
IDG.GPT.log(“Creating ad: gpt-superstitial [971 1115]”);
}
catch (exception) {
console.log(“Error with IDG.GPT: ” + exception);
}
});
You may have manually set up your iCloud account for email long ago.
Apple
“);
});
try {
$(“div.lazyload_blox_ad”).lazyLoadAd({
threshold : 0, // You can set threshold on how close to the edge ad should come before it is loaded. Default is 0 (when it is visible).
forceLoad : false, // Ad is loaded even if not visible. Default is false.
onLoad : false, // Callback function on call ad loading
onComplete : false, // Callback function when load is loaded
timeout : 1500, // Timeout ad load
debug : false, // For debug use : draw colors border depends on load status
xray : false // For debug use : display a complete page view with ad placements
}) ;
}
catch (exception){
console.log(“error loading lazyload_ad ” + exception);
}
});
I highly recommend Apple’s two-factor authentication (2FA) for your Apple ID and associated iCloud services as a way to reduce the threat of a remote hijack of your account. (Although note that you can’t turn 2FA off once you enable it.) However, depending on how you’ve used iCloud in the past, you might run up against a quirk: You can’t get Mail in macOS to work after upgrading to 2FA.
Apple automates the inclusion of your iCloud email account in Mail for macOS through a few system components. If you’re logged into your iCloud account via the iCloud preference pane, then that pane effectively manages Mail accounts. The Internet Accounts preference pane also lists iCloud connections along with other accounts you’ve set up at major services like Google and other companies for email and other services.
If you upgrade your Apple ID to 2FA, you may be called upon to authenticate that upgrade on all your devices associated with the same iCloud account. (You can upgrade via macOS, in which case all the t’s are crossed and i’s dotted at that point for authentication on that machine.) That also handles the conduit through which Mail access iCloud for email.
But if you upgrade to 2FA and you find yourself prompted for a password in Mail for your iCloud account, it likely means you once set up iCloud email using manual settings, probably a few years ago, and have just kept it that way through subsequent upgrades. (Apple will let you create “app-specific passwords” via its Apple ID site for third-party email, calendar, and contact apps, but these don’t work with iCloud email.)
I have a suggestion for how to fix this, but I can’t test it, as I have iCloud-synced mail set up correctly. Make sure you have a current system backup with Time Machine or a clone before proceeding.
- Open Mail, and choose Mail > Preferences.
- Click the Accounts button. If your iCloud account appears there with the iCloud logo and the label “iCloud” with “IMAP” underneath, and you’re still being prompted to email, contact Apple directly: something’s not correct with your account.
- If it appears as an @ icon with the name next to it, then your suspicions are confirmed: it’s set up like a regular email account. Select it and click the minus (-) button at the bottom of the list.
- When prompted to delete, confirm. This won’t delete your cloud-stored email, as it remains in iCloud. It will delete the temporarily cached copies downloaded. (If you see the error when you confirm deletion that “The iCloud account “account name” is shared by other Applications on this Mac,” contact Apple for tech support: something isn’t right.)
- Open the iCloud preference pane.
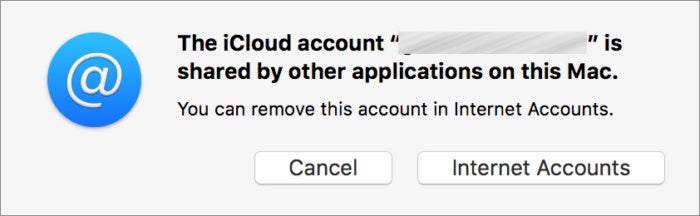 IDG
IDGThis error indicates that there’s something else wrong with your account.
Now we have a series of branching choices:
- If you weren’t logged into iCloud, log in and authenticate. Your iCloud email should now be correctly added to Mail.
- However, if you were already connected to iCloud on your Mac, look at the Mail checkbox:
- If checked, uncheck it, respond to confirmations, and then check it again. This should resync the connection.
- If not checked, click the box to check it, and this should sync your iCloud configuration.
If none of this solved a problem like this you have, write in and give us details about what you’re seeing (screen captures help), and we’ll see if we can troubleshoot further.
This Mac 911 article is in response to a question submitted by Macworld reader David.
Ask Mac 911
We’ve compiled a list of the questions we get asked most frequently along with answers and links to columns: read our super FAQ to see if your question is covered. If not, we’re always looking for new problems to solve! Email yours to mac911@macworld.com including screen captures as appropriate, and whether you want your full name used. Every question won’t be answered, we don’t reply to email, and we cannot provide direct troubleshooting advice.


