MacOS Mojave: How to perform system updates
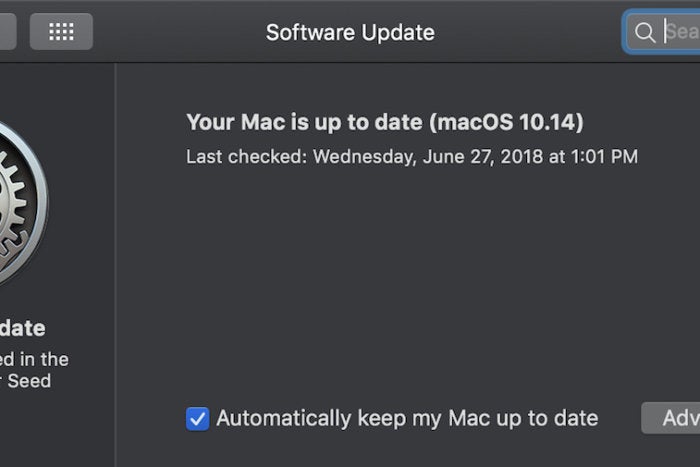
consent.ads.queue.push(function(){
try {
IDG.GPT.addDisplayedAd(“gpt-superstitial”, “true”);
$(‘#gpt-superstitial’).responsiveAd({screenSize:’971 1115′, scriptTags: []});
IDG.GPT.log(“Creating ad: gpt-superstitial [971 1115]”);
}
catch (exception) {
console.log(“Error with IDG.GPT: ” + exception);
}
});
Apple changed the way to access the macOS system update settings to a Software Update system preference.
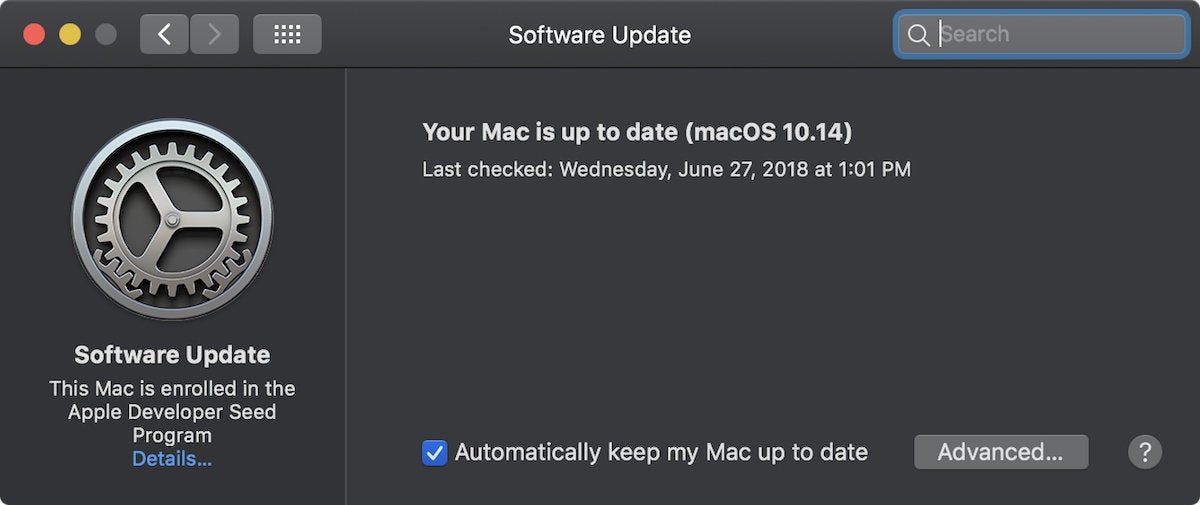
IDG
“);
});
try {
$(“div.lazyload_blox_ad”).lazyLoadAd({
threshold : 0, // You can set threshold on how close to the edge ad should come before it is loaded. Default is 0 (when it is visible).
forceLoad : false, // Ad is loaded even if not visible. Default is false.
onLoad : false, // Callback function on call ad loading
onComplete : false, // Callback function when load is loaded
timeout : 1500, // Timeout ad load
debug : false, // For debug use : draw colors border depends on load status
xray : false // For debug use : display a complete page view with ad placements
}) ;
}
catch (exception){
console.log(“error loading lazyload_ad ” + exception);
}
});
Updates to the operating system are important to install because they fix bugs and security holes. Sometimes they even add new features. Recent versions of macOS had their updates installed through the App Store, but that changes with macOS Mojave.
In Mojave, Apple moved OS updates to a Software Update system preference. Apple also simplified the settings for automatic update installations. Let’s take a look at the Software Update system preference settings.
Where are the settings for Software Update?
The Software Update system preference is located in > System Preferences. Software Update is located in the third row.
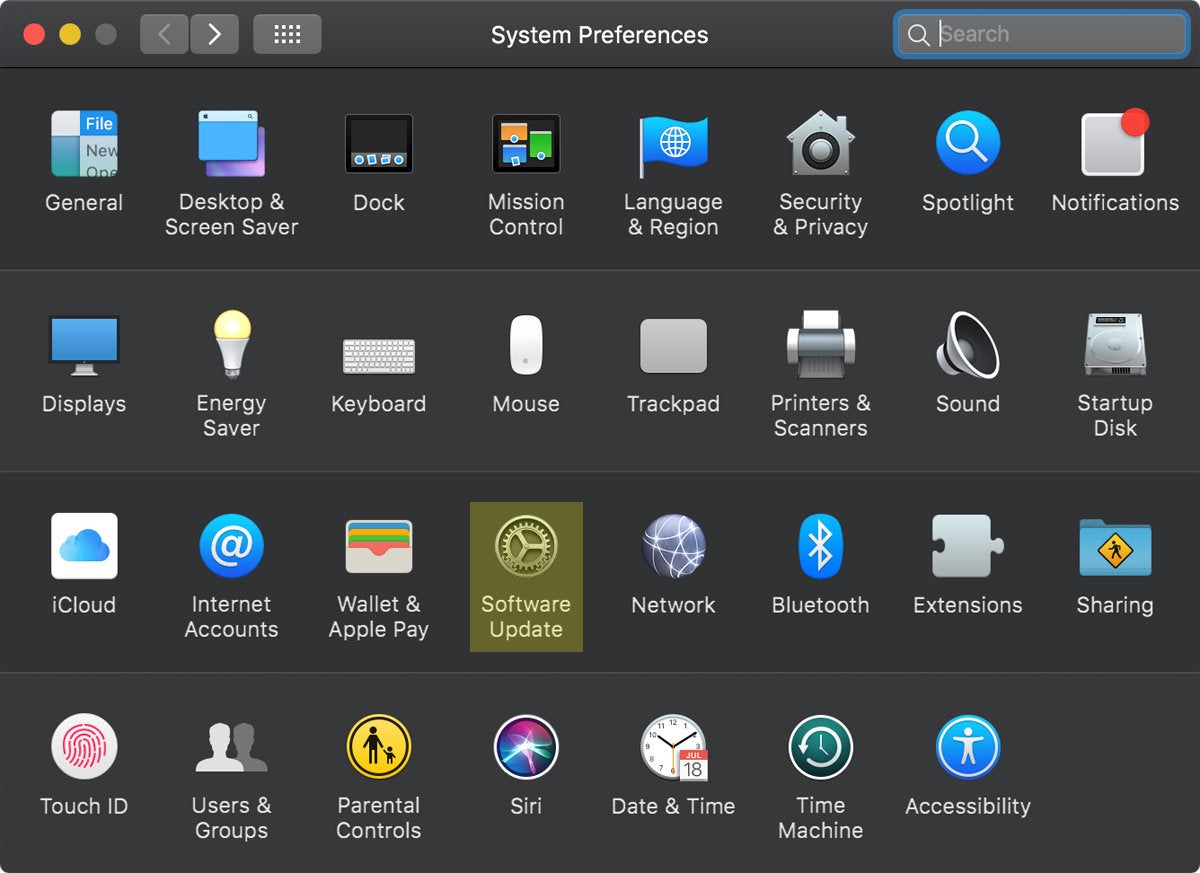 IDG
IDGYou can also get to the preference though > About This Mac > Software Update.
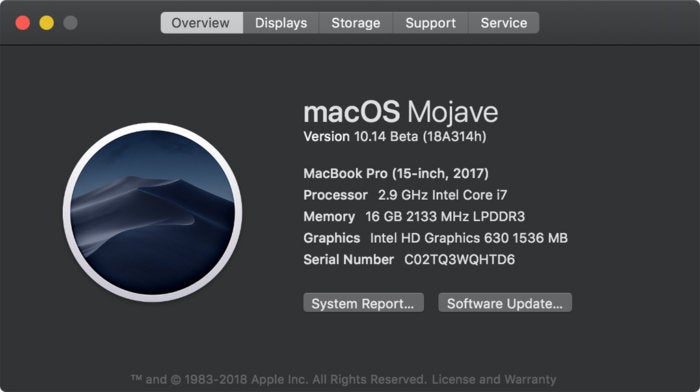 IDG
IDGHow to adjust the Software Update settings
When you open Software Update, a check is made to see if your Mac is up to date and if there are any updates available. You might even miss this screen if you blink; it appears and disappears so quickly for me that I can’t get a screenshot of it. But here’s what the window looks like after the check is made and your system is deemed up to date.
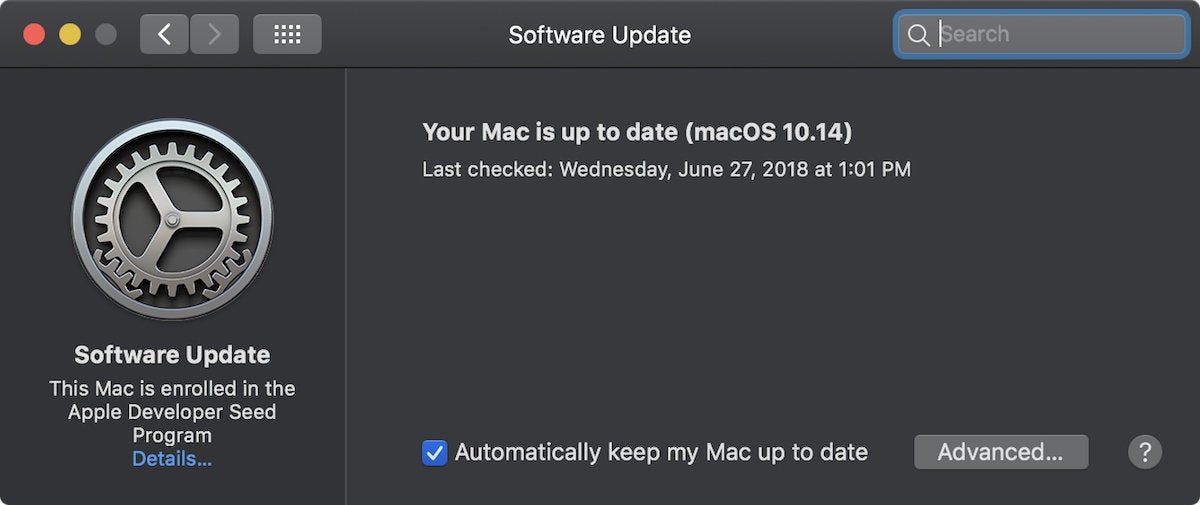 IDG
IDGIf you want to perform updates automatically, check the box at the bottom of the screen. If you click the Advanced button, you’ll see the following:
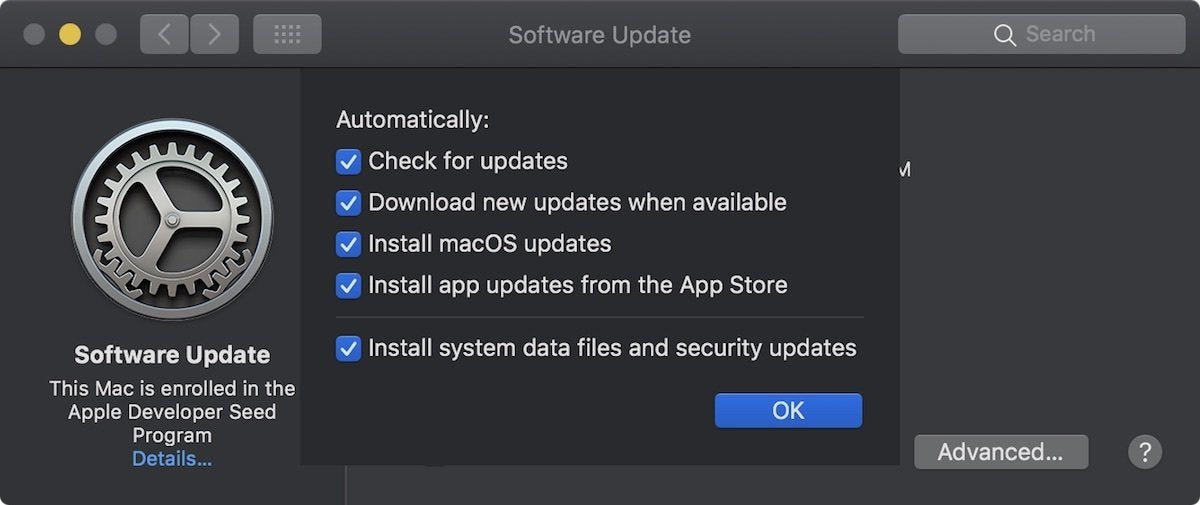 IDG
IDGThese are all automatic settings that will run in the background on your Mac. (These settings used to be located in the App Store app.) Note that it’s not just for system updates; the fourth option is for all the apps you’ve acquired through the App Store.
If you like to control when your Mac is accessing the internet and downloading files, you should uncheck these options. You’ll need to remember to manually check for updates. But if you’re fine with the updates running automatically, check all the boxes.


