MacOS Mojave: How to use Gallery View and view metadata in the Finder
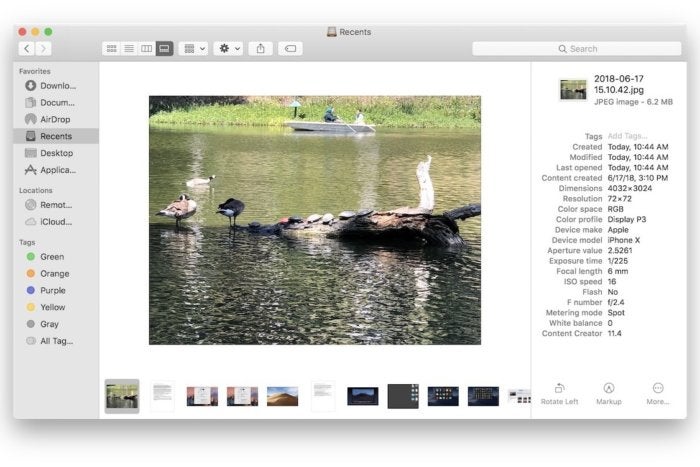
consent.ads.queue.push(function(){
try {
IDG.GPT.addDisplayedAd(“gpt-superstitial”, “true”);
$(‘#gpt-superstitial’).responsiveAd({screenSize:’971 1115′, scriptTags: []});
IDG.GPT.log(“Creating ad: gpt-superstitial [971 1115]”);
}
catch (exception) {
console.log(“Error with IDG.GPT: ” + exception);
}
});
The new Finder has enhancements that make it easier to work with your files.
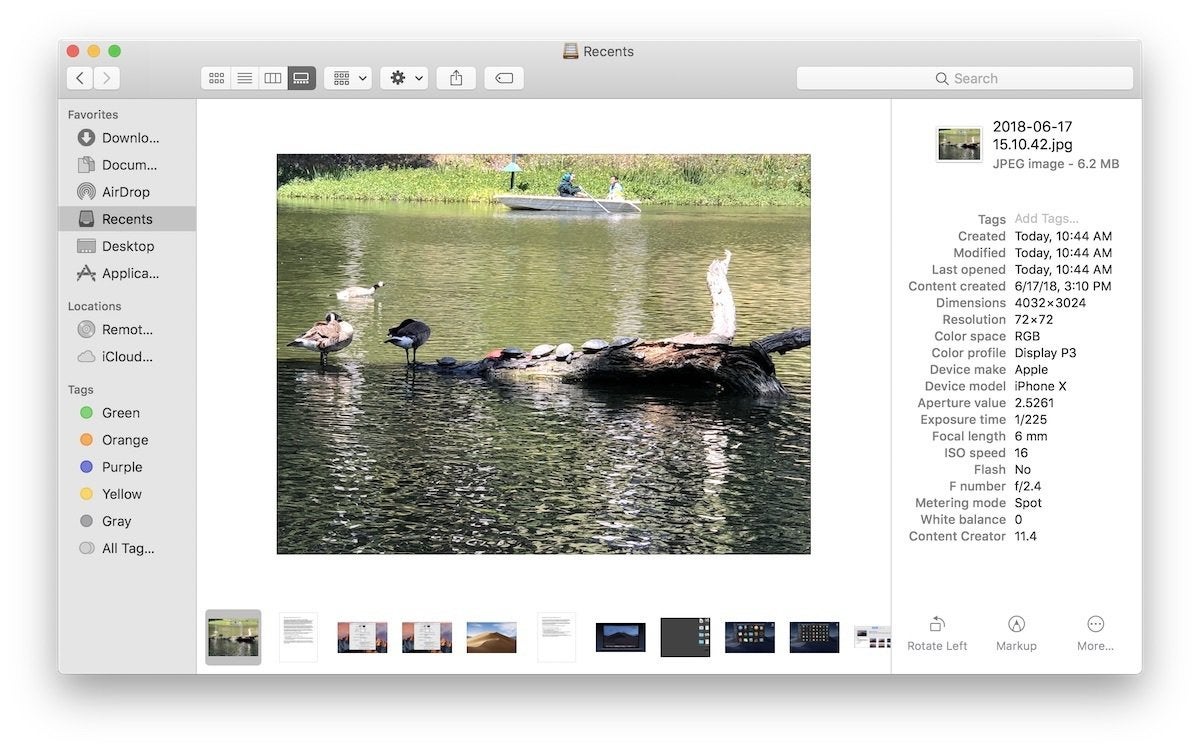
IDG
“);
});
try {
$(“div.lazyload_blox_ad”).lazyLoadAd({
threshold : 0, // You can set threshold on how close to the edge ad should come before it is loaded. Default is 0 (when it is visible).
forceLoad : false, // Ad is loaded even if not visible. Default is false.
onLoad : false, // Callback function on call ad loading
onComplete : false, // Callback function when load is loaded
timeout : 1500, // Timeout ad load
debug : false, // For debug use : draw colors border depends on load status
xray : false // For debug use : display a complete page view with ad placements
}) ;
}
catch (exception){
console.log(“error loading lazyload_ad ” + exception);
}
});
With macOS Mojave, the Finder gets a few welcomed improvements that make it easier to work with your files. The new Gallery View makes it easier to identify a file, as well as look at metadata for a photo—you no longer have to launch an app to see this information.
There’s also a new Quick Actions feature that is covered in a separate article.
Here’s how to use Gallery View and see metadata.
How to use Gallery View in the macOS Mojave Finder
1. In the Finder, open a new Finder window. If storage devices appear on your desktop, you can double click a device icon. Or in the menu bar go to File > New Finder Window, or press Command-N.
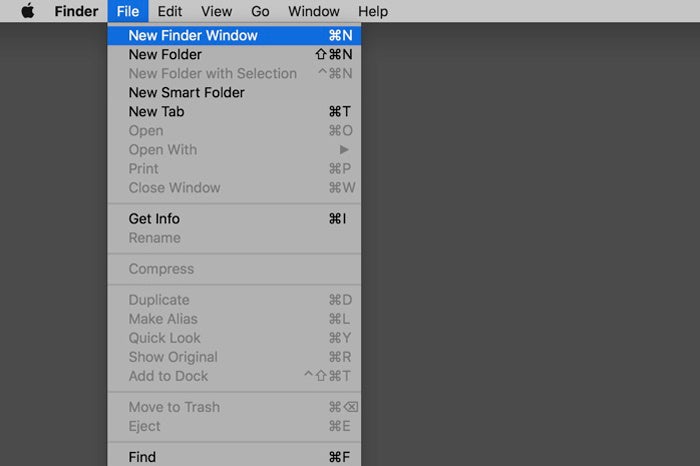 IDG
IDG2. In the Finder window, look for the four View buttons grouped together at the top of the window. The first is for Icons, the second for List, the third for Columns, and the fourth is for Gallery. Click on the Gallery icon to switch to Gallery View. (This button used to be for Cover Flow View.)
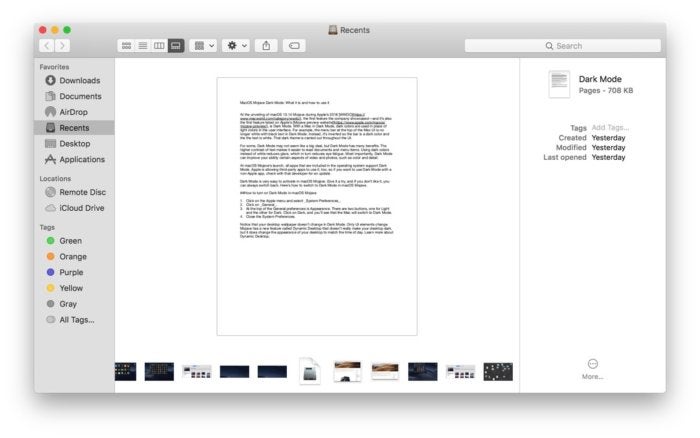 IDG
IDGAnother way to switch to Gallery View is, with a Finder window open, go to the menu bar at the top of the screen and select View > Gallery. Or, while you’re in the Finder window, press Command-3.
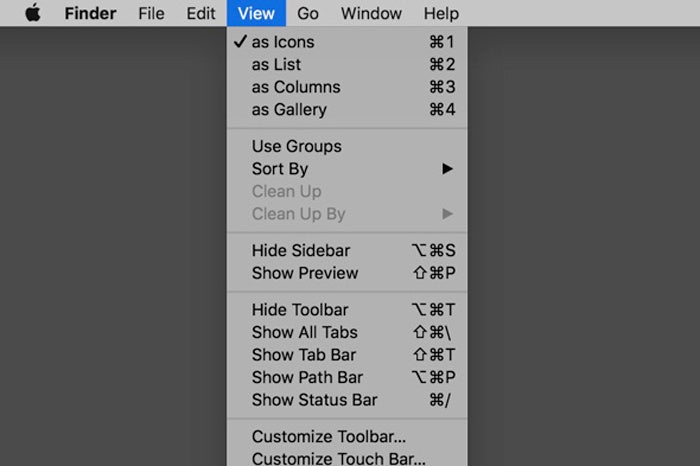 IDG
IDGHow to view metadata in the macOS Mojave Finder
While in Gallery View, you can scrub through the icons at the bottom of the Finder window to see the rest of your files. If you select a photo, the metadata will appear in a column to the right. If you are viewing an image and you don’t see metadata, look for a Show More link and click it. This should expose the metadata.
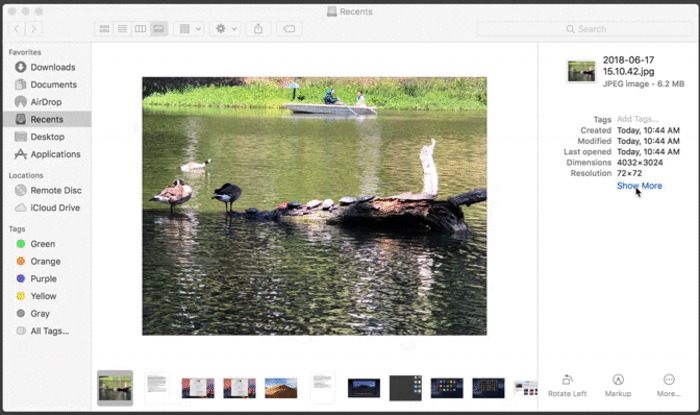 IDG
IDG


