MacOS Mojave: What are Finder Quick Actions and how to use them
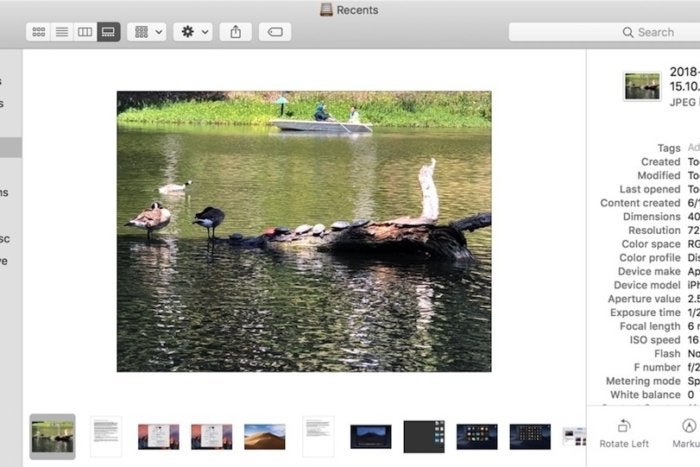
consent.ads.queue.push(function(){
try {
IDG.GPT.addDisplayedAd(“gpt-superstitial”, “true”);
$(‘#gpt-superstitial’).responsiveAd({screenSize:’971 1115′, scriptTags: []});
IDG.GPT.log(“Creating ad: gpt-superstitial [971 1115]”);
}
catch (exception) {
console.log(“Error with IDG.GPT: ” + exception);
}
});
Perform fast and easy edits to your photos and videos, right in Finder. No need to launch an app.
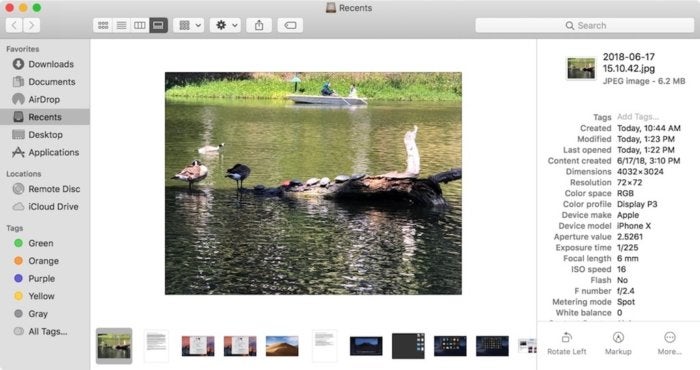
IDG
“);
});
try {
$(“div.lazyload_blox_ad”).lazyLoadAd({
threshold : 0, // You can set threshold on how close to the edge ad should come before it is loaded. Default is 0 (when it is visible).
forceLoad : false, // Ad is loaded even if not visible. Default is false.
onLoad : false, // Callback function on call ad loading
onComplete : false, // Callback function when load is loaded
timeout : 1500, // Timeout ad load
debug : false, // For debug use : draw colors border depends on load status
xray : false // For debug use : display a complete page view with ad placements
}) ;
}
catch (exception){
console.log(“error loading lazyload_ad ” + exception);
}
});
When you’re sifting through a set of files on your Mac—say, photos your just transferred from your iPhone—you’ve probably noticed little things that you want to adjust or fix in those files, but you don’t want to go through what seems like an ordeal of opening the file in an app just for a simple tweak. The new Quick Actions feature in macOS Mojave is here to help. It gives you tools to perform quick edits to your files, right in the Finder, so you don’t have to launch an app.
Your Finder windows need to have Preview turned on to see the Quick Action tools. To do this, open a Finder window and in the menu bar select View > Show Preview, or press Shift-Command-P. Quick Action tools appear in the lower right of the Finder window, under the Preview. The tools available with Quick Actions vary based on the file type.
Let’s take a look at how Quick Actions works with images, documents, and other files.
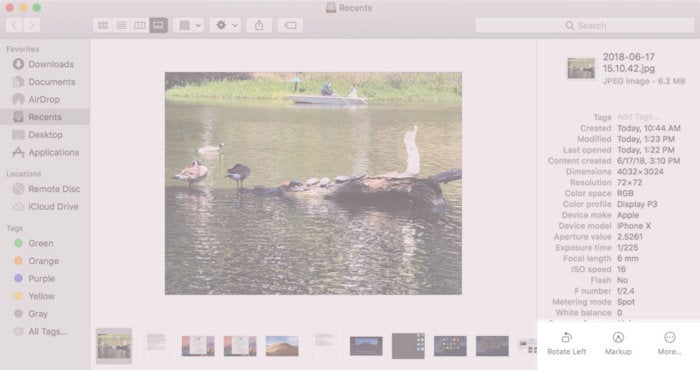 IDG
IDGQuick Action tools appear in the lower right of a Finder window.
How to use macOS Mojave Finder Quick Actions with photos and other images
When you look at a photo or other graphic file, the Quick Action tools appear. Two tool buttons appear, along with a More button. The tool that appear depend on the file type. Here are the default tools you’ll see:
- Rotate Left: This rotates the file counterclockwise.
- Markup: This will bring up a Quick Look window that has a set of markup tools.
- Create PDF: If you select multiple images in the icon list, you can make a PDF.
When you select Markup, a Quick Look window appears with several tools you can use, including drawing, text, rotation, and crop. If you want to resize an image or perform color correction, you need to open the file in an app.
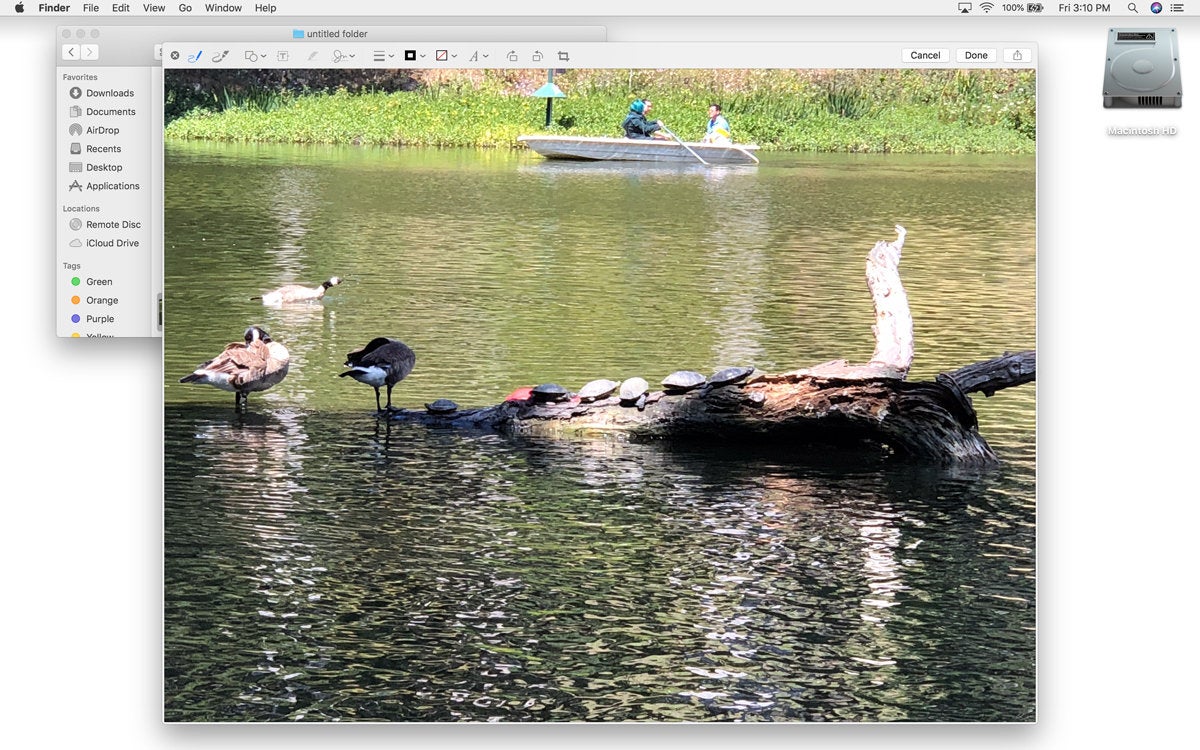 IDG
IDGAccessing the Markup tools via Quick Actions.
How to use macOS Mojave Finder Quick Actions with videos
When you look at a video, these are the two Quick Action tools that appear. (The More button allows you to customize the tools. More on that in a bit.)
- Rotate Left: This rotates the file counterclockwise. Helpful for videos you’ve made on your iPhone, and the orientation it was saved at is incorrect.
- Trim: You can shorten a video. A large trimming view appears, and the tool works in the same way as it does for QuickTime Player.
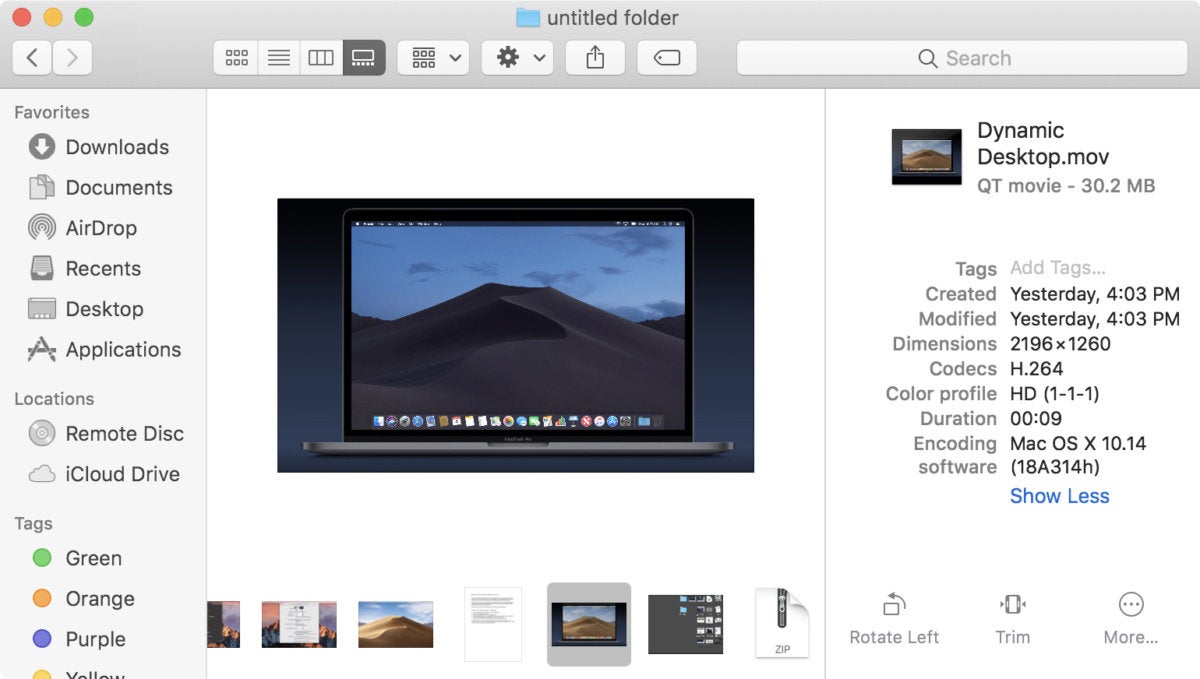 IDG
IDGQuick Actions for video in macOS Mojave.
How to use macOS Mojave Finder Quick Actions with audio files
With audio files, only one tool appears by default: Trim. The More button allows you to customize the tools. More on that in a bit.
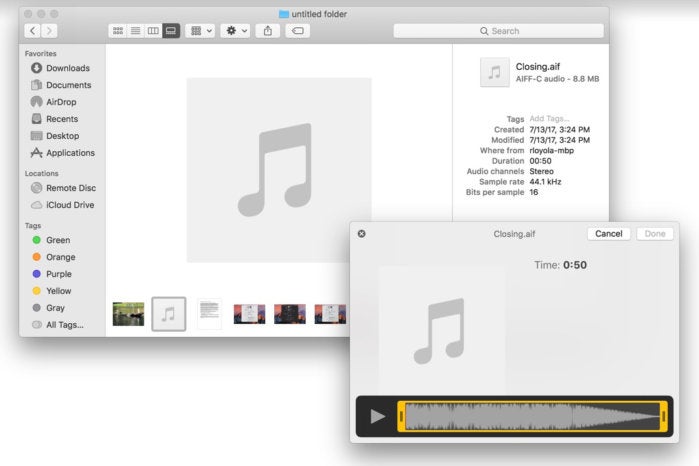 IDG
IDGYou can trim audio files using Quick Actions.
How to use macOS Mojave Finder Quick Actions with other file types (PDFs, documents, compressed files, etc.)
As of the first public beta, Apple doesn’t have any default Quick Actions tools for any other file types other than graphics, videos, and audio. The Quick Actions tool section shows only a More button, which can be customized.
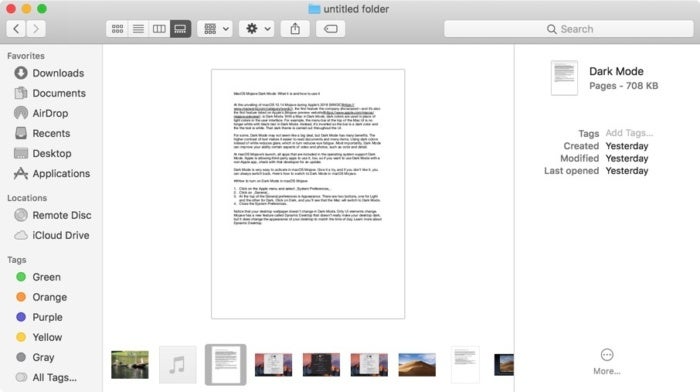 IDG
IDGSome file types don’t have pre-designed tools. You may be able to create your own via the More button.
How to customize macOS Mojave Finder Quick Actions
When you click on the More button, a Customize pop-up appears. You are taken to the Extensions System Preferences. Here, you can select an action in the Finder section of this preference. As of the initial public beta, there are only a few other options to add. Apple could add more in future revisions.
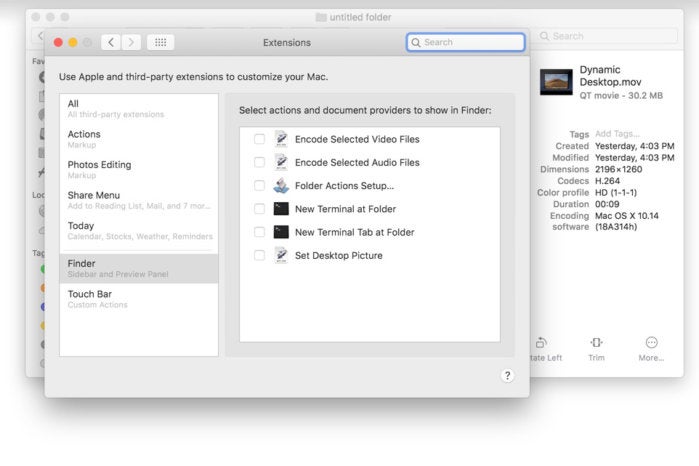 IDG
IDGYour options (as of the first macOS Mojave public beta) when you want to customize Quick Actions.
You can also create your own custom Quick Action using Apple’s Automator app. We’ll go over that in a future tutorial.


