MacOS Mojave: What is desktop Stacks and how to use it
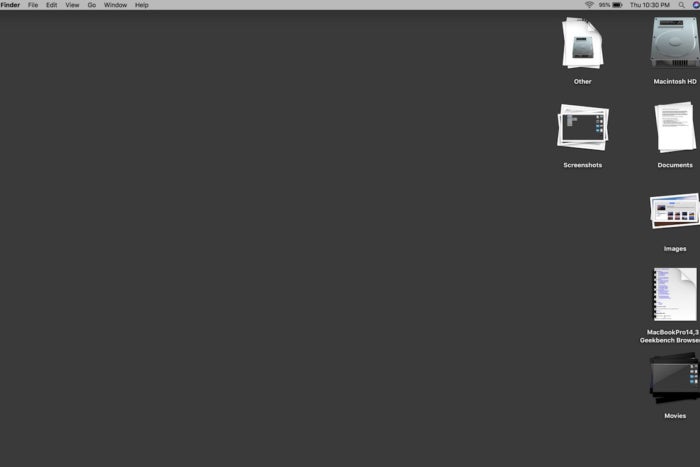
consent.ads.queue.push(function(){
try {
IDG.GPT.addDisplayedAd(“gpt-superstitial”, “true”);
$(‘#gpt-superstitial’).responsiveAd({screenSize:’971 1115′, scriptTags: []});
IDG.GPT.log(“Creating ad: gpt-superstitial [971 1115]”);
}
catch (exception) {
console.log(“Error with IDG.GPT: ” + exception);
}
});
Organize the cluttered mess on your desktop in an instant.
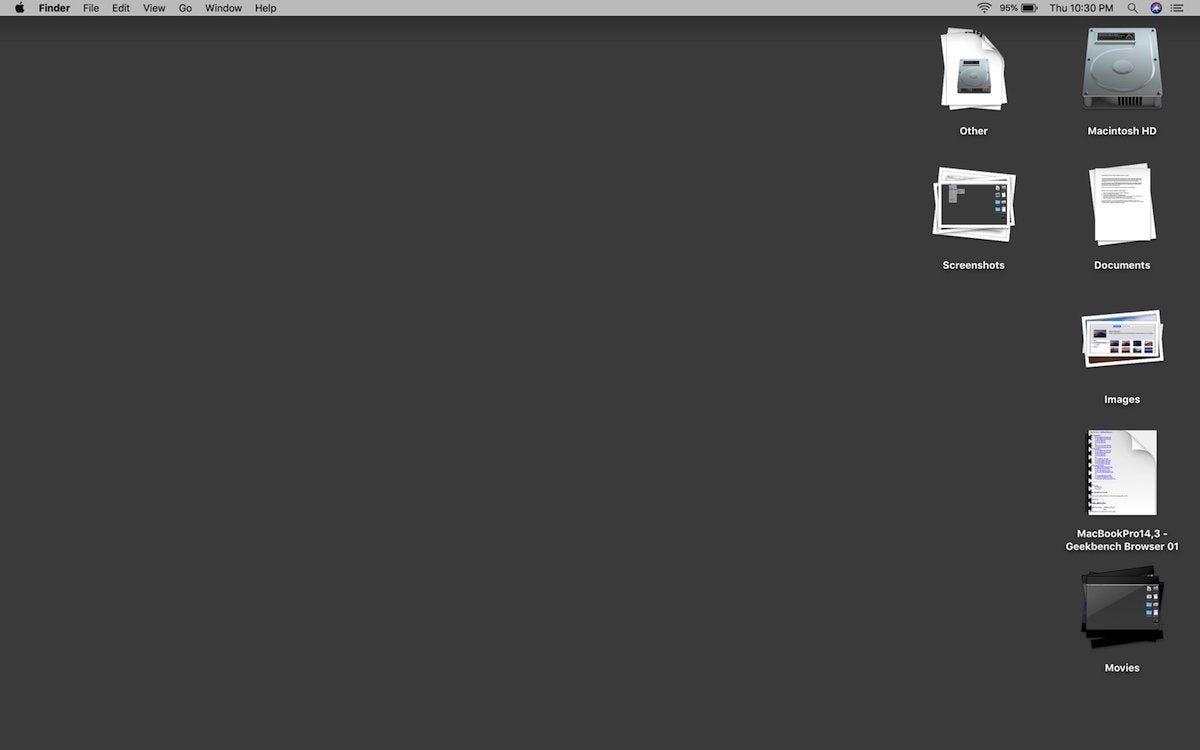
IDG
“);
});
try {
$(“div.lazyload_blox_ad”).lazyLoadAd({
threshold : 0, // You can set threshold on how close to the edge ad should come before it is loaded. Default is 0 (when it is visible).
forceLoad : false, // Ad is loaded even if not visible. Default is false.
onLoad : false, // Callback function on call ad loading
onComplete : false, // Callback function when load is loaded
timeout : 1500, // Timeout ad load
debug : false, // For debug use : draw colors border depends on load status
xray : false // For debug use : display a complete page view with ad placements
}) ;
}
catch (exception){
console.log(“error loading lazyload_ad ” + exception);
}
});
The desktop is a convenient place to save files. You can get to the file you need quickly; it’s right there on the desktop, and you don’t need to sift through folders. Problem is, the desktop can get very cluttered, and your access efficiency diminishes every time you save a file to the desktop without removing one.
The new desktop Stacks feature in macOS Mojave helps organize the clutter. (It’s actually not a brand-new feature; Stacks made its first appearance in the OS X Dock. You can choose to have a group of items in the Dock appear as a Folder or as a Stack. The desktop implementation is new, however.) As the name implies, Stacks puts your desktop files into stacks. When you click on a stack, it expands to show the individual files. You can also scrub through a stack of files to find the one you need.
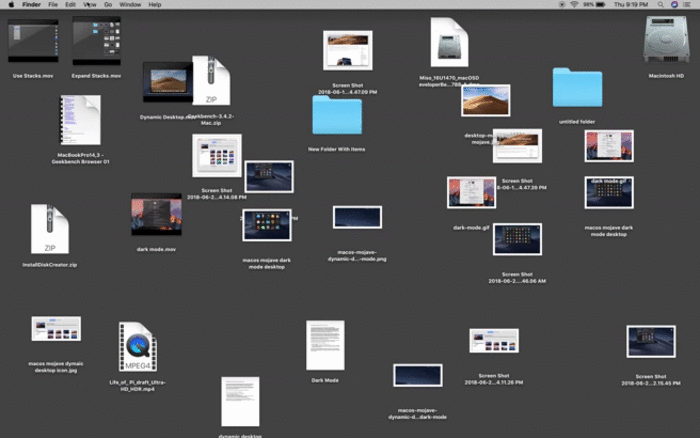 IDG
IDGStacks is a very useful feature that’s quick to implement. And you can even revert back to your cluttered mess if you want. Here’s how to use Stacks.
How to turn on Stacks in macOS Mojave
1. In the Finder, click on View in the menu bar.
2. Select Use Stacks. By default, the Mac creates Stacks the group files by Kind. The Stacks appear on the right side.
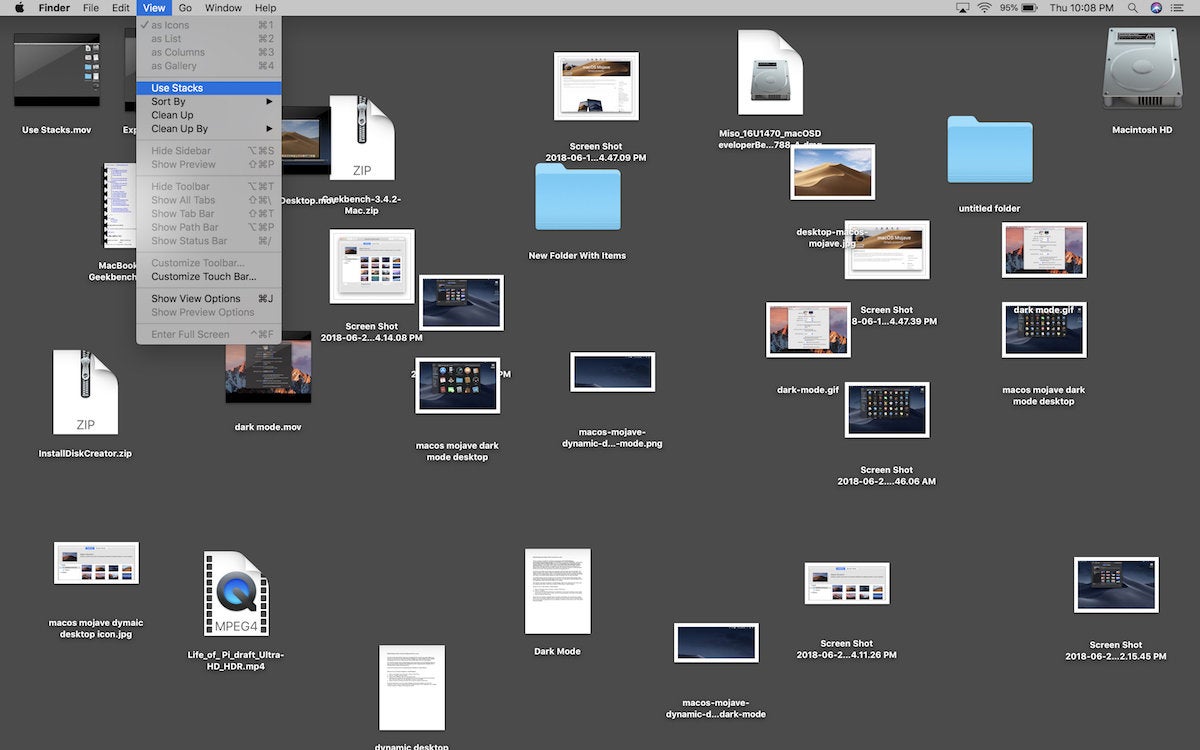 IDG
IDGHow to open a file using Stacks
1. Click on a Stack. It will expand to show the enclosed files.
2. Double-click the file you want to open with the default app for that file type. Or right-click the file, select Open With, and then select the app you want to use. You can also use Quick Look on a file by pressing the space bar.
3. The Stack will stay expanded even after you open your file. To close the Stack, you need to click the Stack icon, which will be shadowed.
How to scrub a Stack and open a file
1. Move your cursor over the Stack you want to peruse.
2. If you are using a Trackpad, slide two fingers left or right to scrub through a Stack. If you are using a Magic Mouse, use one finger.
How to change how Stacks are grouped
1. Turn on Stacks, as described above.
2. Click on View.
3. Click on Group Stacks By.
4. A pop-up menu will appear. You can then choose to group your Stacks by Kind, Date Last Opened, Date Added, Date Modified, Date Created, or by Tags.
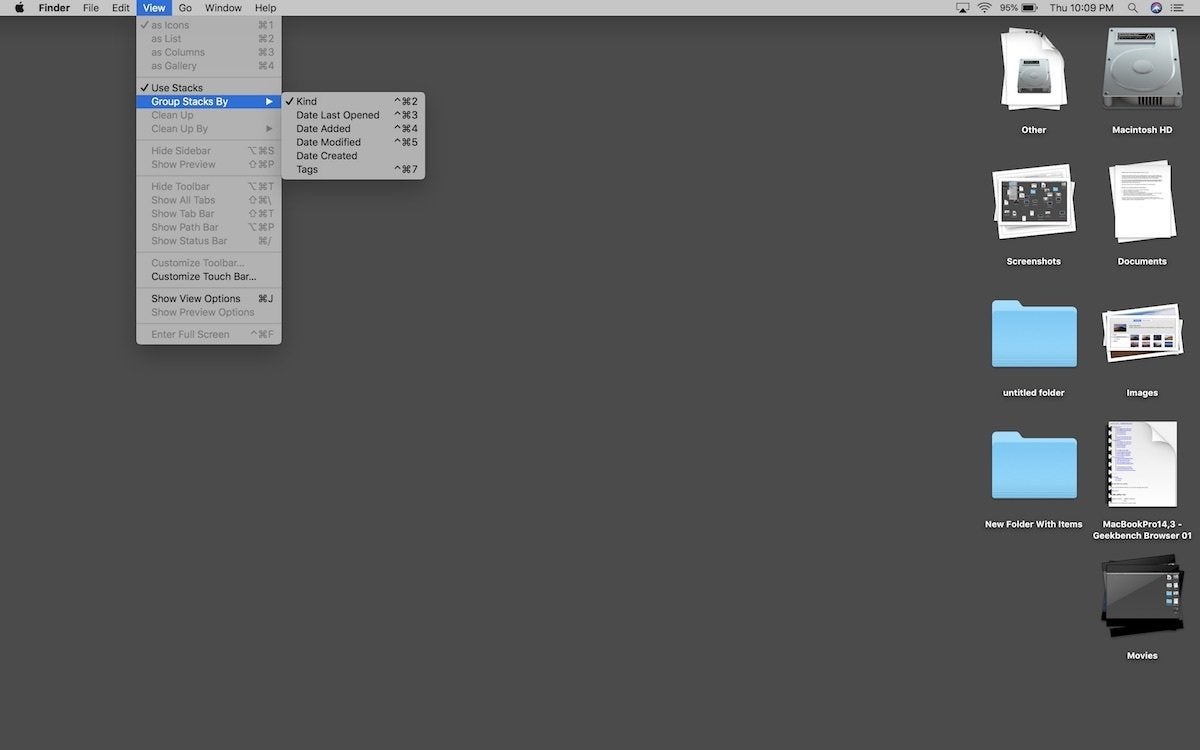 IDG
IDGYou can also change the Stacks grouping by right-clicking on a Stack, and then selecting Group Stacks By. You’ll see the same pop-up menu of grouping choices as describe in step 4 above.


