MacOS Mojave: What is Dynamic Desktop and how to use it
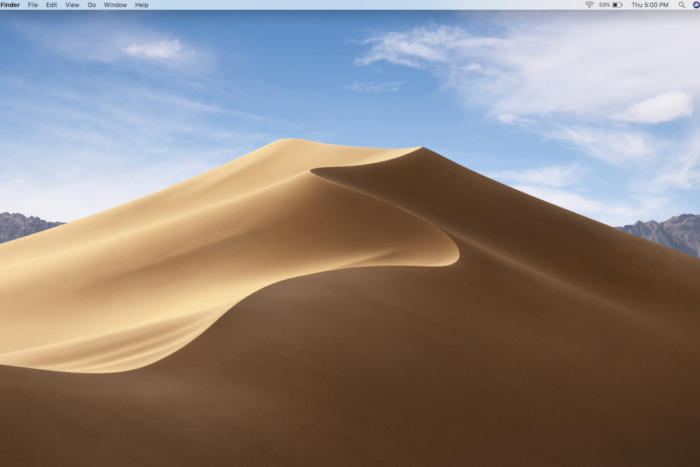
consent.ads.queue.push(function(){
try {
IDG.GPT.addDisplayedAd(“gpt-superstitial”, “true”);
$(‘#gpt-superstitial’).responsiveAd({screenSize:’971 1115′, scriptTags: []});
IDG.GPT.log(“Creating ad: gpt-superstitial [971 1115]”);
}
catch (exception) {
console.log(“Error with IDG.GPT: ” + exception);
}
});
You desktop wallpaper can now reflect the time of day.
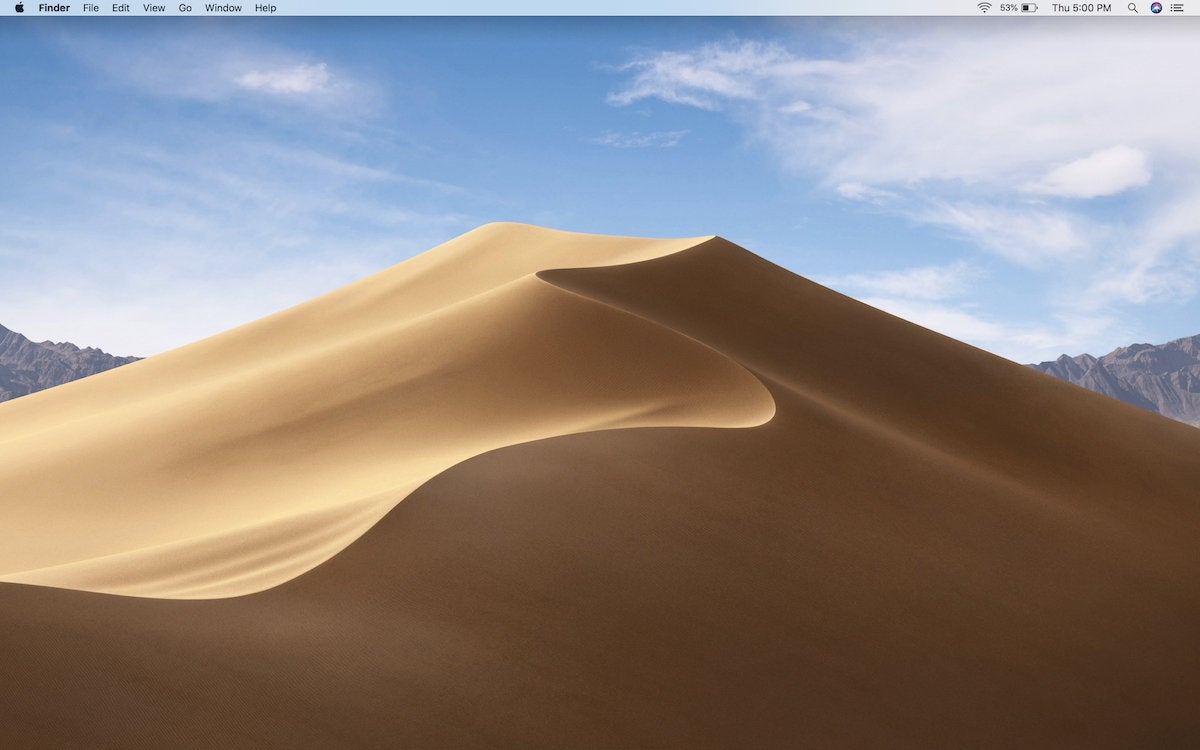
IDG
“);
});
try {
$(“div.lazyload_blox_ad”).lazyLoadAd({
threshold : 0, // You can set threshold on how close to the edge ad should come before it is loaded. Default is 0 (when it is visible).
forceLoad : false, // Ad is loaded even if not visible. Default is false.
onLoad : false, // Callback function on call ad loading
onComplete : false, // Callback function when load is loaded
timeout : 1500, // Timeout ad load
debug : false, // For debug use : draw colors border depends on load status
xray : false // For debug use : display a complete page view with ad placements
}) ;
}
catch (exception){
console.log(“error loading lazyload_ad ” + exception);
}
});
It’s easy to lose track of time when you’re working all day in front of your Mac. Before you know it, it’s the end of the day. With Dynamic Desktop, your Mac’s desktop picture adjusts accordingly with the time of day, so you have a better idea of how the day is going.
As of the first version of the macOS Mojave pubic beta, there’s only one desktop image you can use as a Dynamic Desktop. We’ll probably see more images become available as the officially Mojave release date approaches.
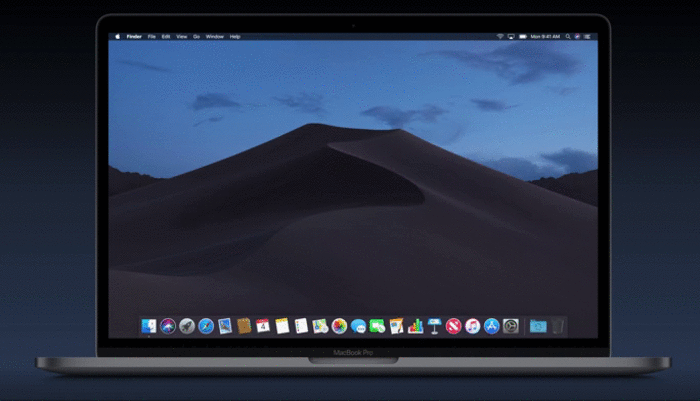 IDG
IDGHere are the instructions for activating Dynamic Desktop in macOS Mojave.
How to turn on Dynamic Desktop in macOS Mojave
1. Click on the Apple menu and select System Preferences.
2. Click on Desktop & Screen Saver.
3. Click on the Desktop tab is it’s not already open.
4. Desktops that are Dynamic are indicated with an icon in the upper left of the thumbnail. Also, when you select one, the description will say if it’s Dynamic.
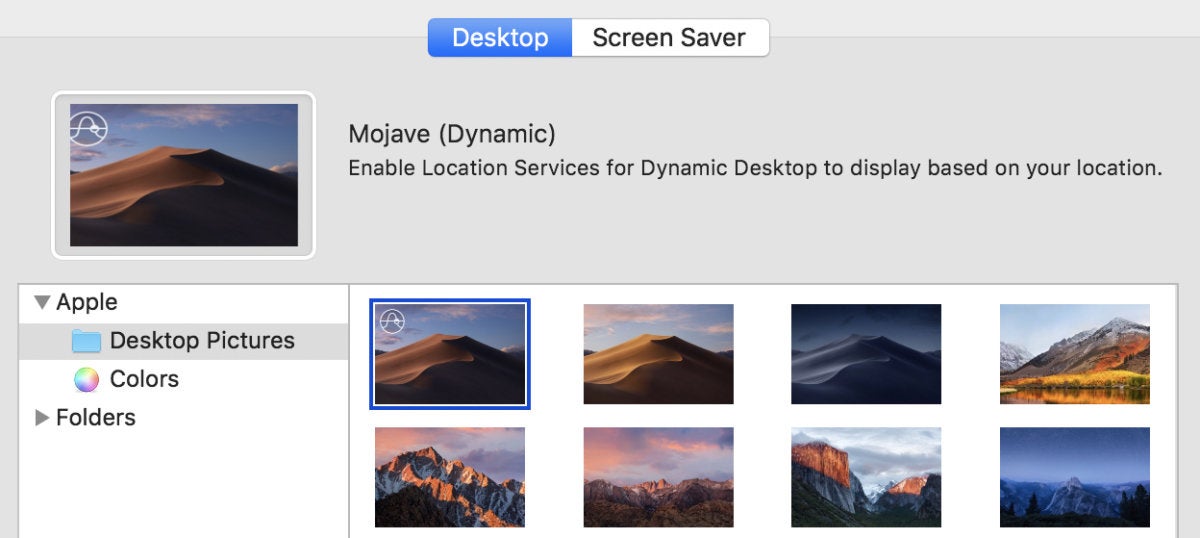 IDG
IDGDynamic Desktops have a special icon in the upper left corner. Also, the description notes if it’s Dynamic.
5. Select a Dynamic Desktop thumbnail, then close the System Preferences.
As of the public beta, if you are in Dark Mode, the Dynamic Desktop will stay in its “nighttime” mode. It won’t progress through the daytime parts of the wallpaper. If this changes in newer versions of Mojave, will update this article.
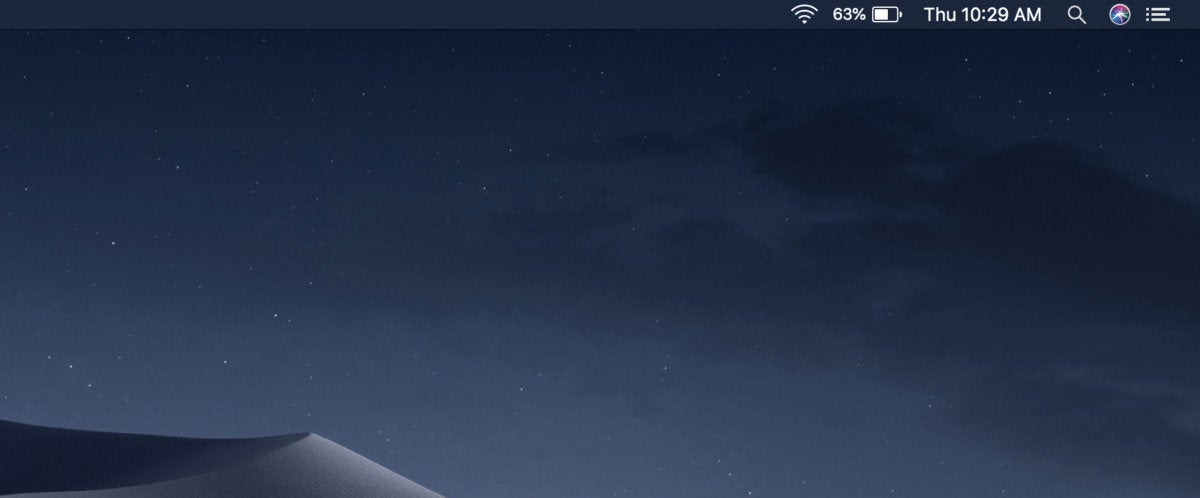 IDG
IDGIf your Mac is in Dark Mode, Dynamic Desktop stays in “nighttime” mode.


